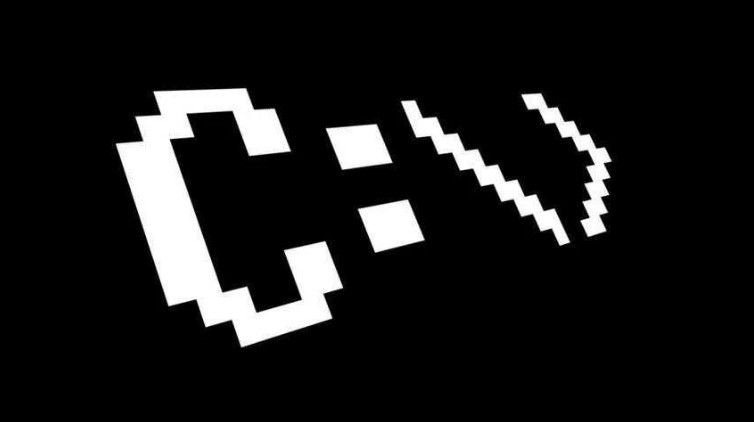Το Command Prompt εξακολουθεί να είναι ένα ισχυρό εργαλείο των Windows. Δείτε 20 εντολές του για προχωρημένους χρήστες που αξίζει να γνωρίζετε.
Η γραμμή εντολών, όπως ονομάζεται το command prompt στα Ελληνικά, δεν είναι για όλους. Ή τουλάχιστον δεν είναι για τους αρχάριους χρήστες.
Οι πιο πολλές εργασίες μπορούν πλέον να γίνουν μέσα από τα διάφορα άλλα εργαλεία των Windows (σύστημα, πίνακας ελέγχου, εργαλεία διαχείρισης κλπ) και έτσι το command prompt γίνεται ένα απαρχαιωμένο και κυρίως περιττό εργαλείο, από μια εποχή της εισαγωγής κειμένου στο DOS.

Ωστόσο, πολλές εντολές παραμένουν χρήσιμες και οι περισσότεροι διαχειριστές δικτύων τις προτιμούν.
Πέρα όμως των πολύ βασικών εντολών, όπως dir, more, help κλπ, που σας παρουσιάσαμε εδώ, δείτε 20 βασικές εντολές που πρέπει να γνωρίζει κάθε προχωρημένος χρήστης και διαχειριστής των Windows.
Θυμηθείτε ότι μερικές από τις παρακάτω εντολές απαιτούν δικαιώματα διαχειριστή για να λειτουργήσουν σωστά. Ανοίξτε λοιπόν ένα command prompt με δικαιώματα διαχειριστή και πάμε….
1. Assoc

Τα περισσότερα αρχεία στα Windows σχετίζονται με ένα συγκεκριμένο πρόγραμμα, στο οποίο έχει ανατεθεί το άνοιγμα του αρχείου, από προεπιλογή. Μερικές φορές, το να θυμάστε αυτούς τους συσχετισμούς μπορεί να είναι επίπονο.
Μπορείτε να δείτε κάθε στιγμή με ποιο πρόγραμμα συσχετίζεται κάθε κατάληξη αρχείων εισάγοντας την εντολή assoc. Θα εμφανιστεί μία πλήρη λίστα με επεκτάσεις ονομάτων αρχείων και τις αντίστοιχες συσχετίσεις προγραμμάτων.
Μπορείτε επίσης να αλλάξετε κάποια συσχέτιση αρχείων. Για παράδειγμα, το assoc .txt= όνομα_προγράμματος θα αλλάξει τη συσχέτιση αρχείων για αρχεία κειμένου σε οποιοδήποτε πρόγραμμα εισάγετε μετά το σύμβολο του ίσου.
Σκέτη η εντολή assoc θα σας δείξει τόσο τα ονόματα των επεκτάσεων όσο και τα ονόματα των προγραμμάτων, κάτι που θα σας βοηθήσει να χρησιμοποιήσετε σωστά αυτήν την εντολή.
Στα Windows 10, μπορείτε να δείτε μια πιο φιλική προς το χρήστη διεπαφή που σας επιτρέπει επίσης να αλλάζετε τις συσχετίσεις τύπου αρχείου επί τόπου. Μεταβείτε στις “Ρυθμίσεις (Windows + I) > Εφαρμογές > Προεπιλεγμένες εφαρμογές > Επιλογή προεπιλεγμένων εφαρμογών ανά τύπο αρχείου”.
2. Cipher

Η διαγραφή αρχείων σε έναν μηχανικό σκληρό δίσκο δεν διαγράφει πραγματικά τα αρχεία που περιέχει. Αντίθετα, επισημαίνει τα αρχεία ως μη προσβάσιμα πλέον και θεωρεί τον χώρο που κατέλαβαν ως ελεύθερο. Τα αρχεία παραμένουν ανακτήσιμα έως ότου το σύστημα τα αντικαταστήσει με νέα δεδομένα, κάτι που μπορεί να πάρει κάποιο χρόνο.
Η εντολή cipher, ωστόσο, σκουπίζει έναν φάκελο, γράφοντας τυχαία δεδομένα σε αυτόν. Ουσιαστικά το cipher εμφανίζει ή αλλάζει την κρυπτογράφηση των καταλόγων και των αρχείων σε τόμους NTFS. Εάν χρησιμοποιείται χωρίς παραμέτρους, το cipher εμφανίζει την κατάσταση κρυπτογράφησης του τρέχοντος καταλόγου και τυχόν αρχείων που περιέχει.
Αλλά αν θέλετε να διαγράψετε πλήρως τον ελεύθερο χώρο της μονάδας δίσκου C, για παράδειγμα, θα χρησιμοποιήσετε την εντολή cipher /w:c:\directory (όπου directory ένας τυχαίος φάκελος του C), Η εντολή θα διαγράψει τον ελεύθερο χώρο στη μονάδα δίσκου C. Η εντολή δεν αντικαθιστά τα μη διαγραμμένα δεδομένα, επομένως δεν θα διαγράψετε τα αρχεία που χρειάζεστε εκτελώντας αυτήν την εντολή.
Εάν χρησιμοποιείτε την παράμετρο /w, όλες οι άλλες παράμετροι αγνοούνται. Ο καθορισμένος κατάλογος μπορεί να βρίσκεται οπουδήποτε σε έναν τοπικό δίσκο. Εάν πρόκειται για σημείο προσάρτησης ή οδηγεί σε έναν κατάλογο άλλου δίσκου, τα δεδομένα σε αυτόν τον δεύτερο δίσκο καταργούνται.
Μπορείτε να χρησιμοποιήσετε μια σειρά από άλλες εντολές κρυπτογράφησης, ωστόσο, είναι γενικά περιττές με τις εκδόσεις των Windows με δυνατότητα BitLocker.
3. Driverquery

Τα προγράμματα οδήγησης είναι μεταξύ των πιο σημαντικών λογισμικών που είναι εγκατεστημένα σε έναν υπολογιστή. Τα προγράμματα οδήγησης που δεν έχουν ρυθμιστεί σωστά, λείπουν ή είναι παλιές εκδόσεις, μπορεί να προκαλέσουν κάθε είδους προβλήματα, επομένως είναι καλό να έχετε πρόσβαση σε μια λίστα με το τι υπάρχει στον υπολογιστή σας.
Αυτό ακριβώς κάνει η εντολή driverquery. Μπορείτε να το επιπρόσθετα να δώσετε την εντολή driverquery -v για να λάβετε περισσότερες πληροφορίες, συμπεριλαμβανομένου του καταλόγου στον οποίο είναι εγκατεστημένο το πρόγραμμα οδήγησης.
4. File Compare (fc)

Μπορείτε να χρησιμοποιήσετε αυτήν την εντολή για να εντοπίσετε διαφορές στο κείμενο μεταξύ δύο αρχείων. Είναι ιδιαίτερα χρήσιμο για συγγραφείς και προγραμματιστές που προσπαθούν να βρουν μικρές αλλαγές μεταξύ δύο εκδόσεων ενός αρχείου. Απλώς πληκτρολογήστε fc και, στη συνέχεια, τη διαδρομή καταλόγου και το όνομα αρχείου, των δύο αρχείων που θέλετε να συγκρίνετε.
Μπορείτε επίσης να επεκτείνετε την εντολή με διάφορους τρόπους. Η παράμετρος /b συγκρίνει μόνο τη δυαδική έξοδο, το /c αγνοεί την περίπτωση του κειμένου στη σύγκριση και το /l συγκρίνει μόνο κείμενο ASCII.
Έτσι, για παράδειγμα, μπορείτε να χρησιμοποιήσετε τα εξής:
fc /l “C:\iguru\dimitris\1.txt” “C:\iguru\dimitis\2.txt”
Η παραπάνω εντολή συγκρίνει κείμενο ASCII σε δύο αρχεία txt.
5. Ipconfig

Αυτή η εντολή αναμεταδίδει τη διεύθυνση IP που χρησιμοποιεί αυτήν τη στιγμή ο υπολογιστής σας. Ωστόσο, εάν βρίσκεστε πίσω από έναν δρομολογητή (όπως οι περισσότεροι υπολογιστές σήμερα), θα λάβετε την τοπική διεύθυνση δικτύου (intranet) του δρομολογητή.
Ωστόσο, το ipconfig είναι χρήσιμο λόγω των επεκτάσεών του. Το ipconfig /release ακολουθούμενο από το ipconfig /renew μπορεί να αναγκάσει τον Windows υπολογιστή σας να ζητήσει μια νέα διεύθυνση IP, εντολή αρκετά χρήσιμη εάν ο υπολογιστής σας ισχυρίζεται ότι δεν είναι διαθέσιμη.
Μπορείτε επίσης να χρησιμοποιήσετε το ipconfig /flushdns για να ανανεώσετε τη διεύθυνση DNS σας. Αυτές οι εντολές είναι εξαιρετικές εάν το εργαλείο αντιμετώπισης προβλημάτων δικτύου των Windows δεν μπορεί να ανταποκριθεί, κάτι που συμβαίνει περιστασιακά.
6. Netstat

Η εισαγωγή της εντολής netstat -an θα σας δώσει μια λίστα με τις τρέχουσες ανοιχτές θύρες και τις σχετικές διευθύνσεις IP. Αυτή η εντολή θα σας πει επίσης σε ποια κατάσταση βρίσκεται η θύρα για κάθε σύνδεση: listening, established, ή close_wait.
Αυτή είναι μια εξαιρετική εντολή όταν προσπαθείτε να αντιμετωπίσετε τα προβλήματα συσκευών που είναι συνδεδεμένες στον υπολογιστή σας ή όταν φοβάστε ότι ένα trojan έχει μολύνει το σύστημά σας και προσπαθείτε να εντοπίσετε μια κακόβουλη σύνδεση.
7. Ping

Μερικές φορές, πρέπει να γνωρίζετε εάν τα πακέτα φτάνουν ή όχι σε μια συγκεκριμένη δικτυωμένη συσκευή. Εκεί είναι χρήσιμο το ping.
Πληκτρολογώντας το ping ακολουθούμενο από μια διεύθυνση IP ή έναν τομέα web, θα στείλει μια σειρά δοκιμαστικών πακέτων στην καθορισμένη διεύθυνση. Εάν φτάσουν και επιστραφούν, γνωρίζετε ότι η απομακρυσμένη συσκευή μπορεί να επικοινωνεί με τον υπολογιστή σας.
Εάν αποτύχει, γνωρίζετε ότι υπάρχει κάτι που εμποδίζει την επικοινωνία μεταξύ της συσκευής και του υπολογιστή σας. Αυτό μπορεί να σας βοηθήσει να αποφασίσετε εάν η ρίζα του ζητήματος είναι μια ακατάλληλη διαμόρφωση ή μια αποτυχία του υλικού δικτύου.
8. PathPing

Αυτή είναι μια πιο προηγμένη έκδοση του ping που είναι χρήσιμη εάν υπάρχουν πολλοί δρομολογητές μεταξύ του υπολογιστή σας και της συσκευής που δοκιμάζετε.
Όπως το ping, χρησιμοποιείτε αυτήν την εντολή πληκτρολογώντας pathping ακολουθούμενο από τη διεύθυνση IP, αλλά σε αντίθεση με το ping, το pathping αναμεταδίδει επίσης ορισμένες πληροφορίες σχετικά με τη διαδρομή που ακολουθούν τα πακέτα δοκιμής.
9. Tracert

Η εντολή tracert είναι παρόμοια με το pathping. Για άλλη μια φορά, πληκτρολογήστε tracert ακολουθούμενο από τη διεύθυνση IP ή τον τομέα που θέλετε να ανιχνεύσετε. Θα λάβετε πληροφορίες για κάθε βήμα στη διαδρομή μεταξύ του υπολογιστή σας και του στόχου.
Σε αντίθεση με το pathping, ωστόσο, το tracert παρακολουθεί επίσης πόσο χρόνο (σε χιλιοστά του δευτερολέπτου) παίρνει κάθε μετάβαση μεταξύ διακομιστών ή συσκευών.
10. Powercfg

Το Powercfg είναι μια πολύ ισχυρή εντολή για τη διαχείριση και την παρακολούθηση του τρόπου με τον οποίο ο υπολογιστής σας χρησιμοποιεί ενέργεια.
Μπορείτε να χρησιμοποιήσετε την εντολή powercfg hibernate on και powercfg hibernate off για να διαχειριστείτε την αδρανοποίηση και μπορείτε επίσης να χρησιμοποιήσετε την εντολή powercfg /a για να δείτε τις καταστάσεις εξοικονόμησης ενέργειας που είναι διαθέσιμες αυτήν τη στιγμή στον υπολογιστή σας.
Μια άλλη χρήσιμη εντολή είναι το powercfg /devicequery s1_supported , η οποία εμφανίζει μια λίστα συσκευών στον υπολογιστή σας που υποστηρίζουν συνδεδεμένη αναμονή. Όταν είναι ενεργοποιημένη, μπορείτε να χρησιμοποιήσετε αυτές τις συσκευές για να βγάλετε τον υπολογιστή σας από την κατάσταση αναμονής, ακόμη και από απόσταση.
Μπορείτε να το ενεργοποιήσετε επιλέγοντας τη συσκευή στη Διαχείριση Συσκευών, ανοίγοντας τις ιδιότητές της, μεταβαίνοντας στην καρτέλα Διαχείριση ενέργειας και, στη συνέχεια, επιλέγοντας το πλαίσιο “Να επιτρέπεται η επανενεργοποίηση του υπολογιστή από αυτήν τη συσκευή”.
Το Powercfg /lastwake θα σας δείξει ποια συσκευή αφύπνισε τελευταία τον υπολογιστή σας από κατάσταση αναστολής λειτουργίας. Μπορείτε να χρησιμοποιήσετε αυτήν την εντολή για την αντιμετώπιση προβλημάτων του υπολογιστή σας, εάν φαίνεται να ξυπνά τυχαία από τον αναστολή εργασίας του.
Μπορείτε να χρησιμοποιήσετε την εντολή powercfg /energy για να δημιουργήσετε μια λεπτομερή αναφορά κατανάλωσης ενέργειας για τον υπολογιστή σας. Η αναφορά αποθηκεύεται στον κατάλογο που υποδεικνύεται μετά την ολοκλήρωση της εντολής.
Αυτή η αναφορά θα σας ενημερώσει για τυχόν σφάλματα συστήματος που μπορεί να αυξήσουν την κατανάλωση ενέργειας, όπως συσκευές που μπλοκάρουν ορισμένες λειτουργίες ύπνου ή δεν έχουν διαμορφωθεί σωστά για να ανταποκρίνονται στις ρυθμίσεις διαχείρισης ενέργειας.

Τα Windows 8 πρόσθεσαν το powercfg /batteryreport, το οποίο παρέχει λεπτομερή ανάλυση της χρήσης της μπαταρίας, εάν υπάρχει.
Συνήθως, η αναφορά εμφανίζεται στον κατάλογο χρηστών των Windows, και παρέχει λεπτομέρειες σχετικά με το χρόνο και τη διάρκεια των κύκλων φόρτισης και εκφόρτισης, τη μέση διάρκεια ζωής της μπαταρίας και την εκτιμώμενη χωρητικότητα της.
11. Shutdown

Τα Windows 8 εισήγαγαν την εντολή τερματισμού λειτουργίας που, όπως μαντέψατε, τερματίζει τη λειτουργία του υπολογιστή σας.
Αυτό είναι, φυσικά, περιττό με το ήδη εύκολα προσβάσιμο, κουμπί τερματισμού λειτουργίας, αλλά αυτό που δεν είναι περιττό είναι η εντολή shutdown /r /o , η οποία επανεκκινεί τον υπολογιστή σας και εκκινεί το μενού Advanced Start Options, όπου μπορείτε να αποκτήσετε πρόσβαση στην Ασφαλή λειτουργία και στα βοηθητικά προγράμματα ανάκτησης των Windows.
Αυτό είναι χρήσιμο εάν θέλετε να επανεκκινήσετε τον υπολογιστή σας για σκοπούς αντιμετώπισης προβλημάτων.
12. Systeminfo

Αυτή η εντολή θα σας δώσει μια λεπτομερή επισκόπηση διαμόρφωσης του υπολογιστή σας. Η λίστα καλύπτει το λειτουργικό σύστημα και το υλικό σας.
Για παράδειγμα, μπορείτε να αναζητήσετε την αρχική ημερομηνία εγκατάστασης των Windows, τον τελευταίο χρόνο εκκίνησης, την έκδοση BIOS, τη συνολική και διαθέσιμη μνήμη, τις εγκατεστημένες επείγουσες επιδιορθώσεις, τις διαμορφώσεις της κάρτας δικτύου και άλλα.
Χρησιμοποιήστε το systeminfo /s ακολουθούμενο από το όνομα ενός υπολογιστή στο τοπικό σας δίκτυο, για να συλλάβετε από απόσταση τις πληροφορίες για αυτό το σύστημα. Αυτό μπορεί να απαιτεί πρόσθετα στοιχεία σύνταξης για τον domain, το όνομα χρήστη και τον κωδικό πρόσβασης, όπως αυτό:
systeminfo /s [host_name] /u [domain]\[user_name] /p [user_password]
[su_button url=”https://itechnews.gr/2020/04/itechnews-gr-tora-pia-episima-kai-sta-google/” target=”blank” style=”bubbles” background=”#0726db” color=”#ffffff” size=”10″ wide=”yes” center=”yes” radius=”20″ icon=”https://itechnews.gr/wp-content/uploads/2021/08/google_news.jpg” icon_color=”#060606″ text_shadow=”2px 2px 2px #000000″ rel=”lightbox”]Ακολουθήστε το iTechNews.gr στο Google News! Παρακολουθήστε τα τελευταία νέα, τάσεις, αξεσουάρ και παρουσιάσεις[/su_button]
13. System File Checker (sfc)

Ο Έλεγχος αρχείων συστήματος είναι ένα εργαλείο αυτόματης σάρωσης και επιδιόρθωσης που εστιάζει στα αρχεία συστήματος των Windows.
Θα χρειαστεί να εκτελέσετε τη γραμμή εντολών με δικαιώματα διαχειριστή και να εισαγάγετε την εντολή sfc /scannow. Εάν το SFC εντοπίσει κατεστραμμένα αρχεία ή αρχεία που λείπουν, θα τα αντικαταστήσει αυτόματα χρησιμοποιώντας αποθηκευμένα αντίγραφα που διατηρούνται από τα Windows και μόνο για αυτόν τον σκοπό. Η εντολή μπορεί να απαιτεί μισή ώρα για να εκτελεστεί.
14. Tasklist

Μπορείτε να χρησιμοποιήσετε την εντολή tasklist για να παρέχετε μια τρέχουσα λίστα όλων των εργασιών που εκτελούνται στον υπολογιστή σας. Αν και είναι κάπως περιττή με τη Διαχείριση εργασιών, η εντολή μπορεί μερικές φορές να βρει κρυφές εργασίες με αυτό το βοηθητικό πρόγραμμα.
Υπάρχει επίσης ένα ευρύ φάσμα τροποποιητών. Η tasklist -svc εμφανίζει υπηρεσίες που σχετίζονται με κάθε εργασία, χρησιμοποιήστε τη tasklist -v για να λάβετε περισσότερες λεπτομέρειες για κάθε εργασία και η tasklist -m θα εντοπίσει αρχεία DLL που σχετίζονται με ενεργές εργασίες. Αυτές οι εντολές είναι χρήσιμες για σύνθετη αντιμετώπιση προβλημάτων.
Με την tasklist | find [process id] μπορείτε να λάβετε το όνομα του εκτελέσιμου αρχείου που σχετίζεται με το συγκεκριμένο αναγνωριστικό διαδικασίας που σας ενδιαφέρει.
15. Taskkill

Οι εργασίες που εμφανίζονται στην εντολή της tasklist θα έχουν ένα όνομα και ένα αναγνωριστικό ID της κάθε διεργασίας (τετραψήφιο ή πενταψήφιο αριθμό).
Μπορείτε να αναγκάσετε να σταματήσετε ένα πρόγραμμα χρησιμοποιώντας την taskkill -im ακολουθούμενο από το όνομα του εκτελέσιμου αρχείου ή taskkill -pid ακολουθούμενο από το αναγνωριστικό διεργασίας.
Και πάλι, αυτό είναι λίγο περιττό με το Task Manager, αλλά μπορείτε να το χρησιμοποιήσετε για να “σκοτώσετε προγράμματα” που διαφορετικά δεν ανταποκρίνονται ή που είναι κρυφά.
16. Chkdsk

Τα Windows επισημαίνουν αυτόματα τη μονάδα δίσκου σας για μια διαγνωστική σάρωση chkdsk όταν τα συμπτώματα υποδεικνύουν ότι μια τοπική μονάδα δίσκου έχει κατεστραμμένους τομείς, χαμένα συμπλέγματα ή άλλα λογικά ή φυσικά σφάλματα.
Εάν υποψιάζεστε ότι ο σκληρός σας δίσκος αποτυγχάνει, μπορείτε να ξεκινήσετε με μη αυτόματο τρόπο μια σάρωση.
Η πιο βασική εντολή είναι η chkdsk c: , η οποία θα σαρώσει αμέσως τη μονάδα δίσκου C:, χωρίς να χρειάζεται επανεκκίνηση του υπολογιστή. Εάν προσθέσετε παραμέτρους όπως /f, /r, /x ή /b, όπως στο chkdsk /f /r /x /b c: , το chkdsk θα διορθώσει επίσης σφάλματα, θα ανακτήσει δεδομένα, θα αποσυναρμολογήσει τη μονάδα δίσκου ή θα διαγράψει τη λίστα με τους κακούς τομείς, αντίστοιχα.
Αυτές οι ενέργειες απαιτούν επανεκκίνηση, καθώς μπορούν να εκτελεστούν μόνο με απενεργοποιημένα τα Windows.
Αν δείτε το chkdsk να εκτελείται κατά την εκκίνηση, αφήστε το να κάνει τη δουλειά του.
17. Schtasks

Το schtasks είναι η πρόσβασή σας στη γραμμή εντολών στο Task Scheduler, ένα από τα πολλά υποτιμημένα εργαλεία διαχείρισης των Windows. Ενώ μπορείτε να χρησιμοποιήσετε το GUI για να διαχειριστείτε τις προγραμματισμένες εργασίες σας, η γραμμή εντολών σάς επιτρέπει να αντιγράψετε και να επικολλήσετε σύνθετες εντολές για να ρυθμίσετε πολλές παρόμοιες εργασίες χωρίς να χρειάζεται να κάνετε κλικ σε διάφορες επιλογές.
Τελικά, είναι πολύ πιο εύκολο στη χρήση, αν θυμάστε μερικές βασικές παραμέτρους.
Για παράδειγμα, μπορείτε να προγραμματίσετε την επανεκκίνηση του υπολογιστή σας στις 23:00 κάθε Παρασκευή:
schtasks /create /sc weekly /d FRI /tn “auto reboot computer weekly” /st 23:00 /tr “shutdown -r -f -t 10”
Για να συμπληρώσετε την εβδομαδιαία επανεκκίνηση, θα μπορούσατε να προγραμματίσετε και εργασίες για την εκκίνηση συγκεκριμένων προγραμμάτων κατά την εκκίνηση:
schtasks /create /sc onstart /tn “launch Chrome on startup” /tr “C:\Program Files (x86)\Google\Chrome\Application\Chrome.exe”
Για διαφορετικά προγράμματα, απλώς αντιγράψτε, επικολλήστε και τροποποιήστε την παραπάνω εντολή, όπως απαιτείται.
18. Format

Όταν χρειάζεται να διαμορφώσετε μια μονάδα δίσκου, μπορείτε είτε να χρησιμοποιήσετε το γραφικό περιβάλλον του Windows File Explorer είτε να στραφείτε στη γραμμή εντολών. Θα χρειαστείτε δικαιώματα διαχειριστή για να χρησιμοποιήσετε αυτήν την εντολή. Βεβαιωθείτε ότι έχετε καθορίσει τον δίσκο ή τόμο που θέλετε να μορφοποιήσετε, ακολουθούμενο από τις επιθυμητές παραμέτρους.
Η παρακάτω εντολή θα μορφοποιήσει γρήγορα τη μονάδα D με το σύστημα αρχείων exFAT, με μέγεθος μονάδας εκχώρησης 2048 byte και θα μετονομάσει τον τόμο σε “label” (χωρίς τα εισαγωγικά).
format D: /Q /FS:exFAT /A:2048 /V:label
Μπορείτε επίσης να χρησιμοποιήσετε αυτήν την εντολή για να αφαιρέσετε έναν τόμο (/X) ή, εάν είναι μορφοποιημένος με NTFS, να ορίσετε τη συμπίεση αρχείων την προεπιλεγμένη ρύθμιση (/R). Εάν έχετε κολλήσει, χρησιμοποιήστε τη παράμετρο /? να καλέσετε βοήθεια.
19. Prompt

Θα θέλατε να προσαρμόσετε τη γραμμή εντολών σας ώστε να περιλαμβάνει οδηγίες ή συγκεκριμένες πληροφορίες; Με την εντολή prompt, μπορείτε!
Δοκιμάστε αυτό:
prompt dose entoli arxige:
Μπορείτε να προσθέσετε την τρέχουσα ώρα, ημερομηνία, μονάδα δίσκου και διαδρομή, αριθμό έκδοσης των Windows και πολλά άλλα.
prompt $t on $d at $p using $v:
Πληκτρολογήστε “prompt” για να επαναφέρετε τη γραμμή εντολών στις προεπιλεγμένες ρυθμίσεις ή απλώς επανεκκινήστε τη γραμμή εντολών. Δυστυχώς, αυτές οι ρυθμίσεις δεν είναι μόνιμες.
20. Cls
Γέμισε το παράθυρο της γραμμής εντολών, δοκιμάζοντας όλες τις παραπάνω εντολές; Υπάρχει μια τελευταία εντολή που πρέπει να γνωρίζετε για να το καθαρίσετε ξανά.
cls
Αυτό είναι όλο.
Κατακτήστε τις εντολές του Windows υπολογιστή σας
Αυτό το άρθρο μπορεί να σας δώσει μόνο μια γεύση του τι είναι κρυμμένο στη γραμμή εντολών των Windows.
Όταν συμπεριλαμβάνονται όλες οι μεταβλητές, υπάρχουν κυριολεκτικά εκατοντάδες εντολές. Η αλήθεια είναι έτι όλες αυτές οι εντολές θέλουν και εξάσκηση και συνεχή τριβή για τις θυμάστε. Γιαυτό μπορείτε να προπονηθείτε με αυτή την δωρεάν εφαρμογή, η οποία δίνει συγκεκριμένες εργασίες που πρέπει να λύσετε χρησιμοποιώντας μόνο το command prompt.
Επίσης μπορείτε να κατεβάστε τον οδηγό αναφοράς του Command Prompt της Microsoft (στον Edge ή τον Internet Explorer) για προηγμένη υποστήριξη και αντιμετώπιση προβλημάτων.
[signoff]
Εσείς πάντως μην ξεχάσετε να γραφτείτε στις ειδοποιήσεις μας ![]() , ώστε να ενημερωθείτε πρώτοι για τις πιο HOT προσφορές της ημέρας και ακόμη περισσότερες στο κανάλι μου στο Telegram και κάντε Like & Share την σελίδα μας στο Facebook.
, ώστε να ενημερωθείτε πρώτοι για τις πιο HOT προσφορές της ημέρας και ακόμη περισσότερες στο κανάλι μου στο Telegram και κάντε Like & Share την σελίδα μας στο Facebook.
Θα χαρώ να βοηθήσω και να απαντήσω απορίες σας. Θα με βρείτε στο Messenger ως Unpackman Review. Αφήστε μου ένα σχόλιο στο βίντεο ή στείλετε μου ένα email στο unpackmanreview@gmail.com. Κάντε SUBSCRIBE και πατήστε την ειδοποίηση (![]() ) στο κανάλι μου.
) στο κανάλι μου.
Unpackman