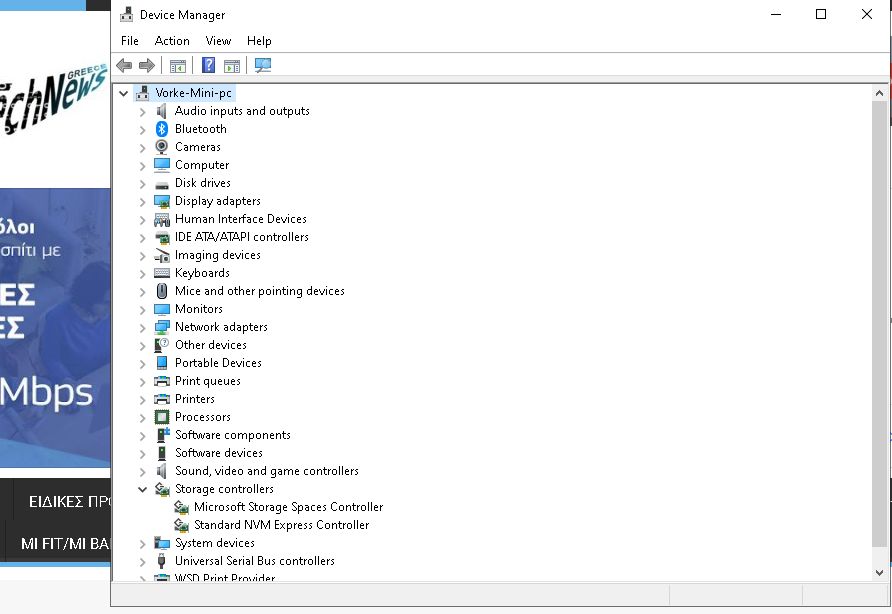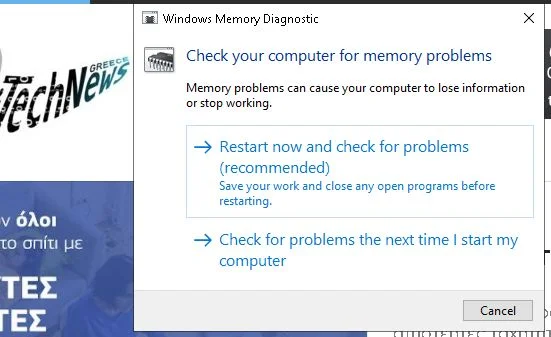Οι SSD σκληροί έχουν τεράστια οφέλη σε σχέση με τους παραδοσιακούς μαγνητικούς σκληρούς δίσκους, γι ‘αυτό και πολλοί άνθρωποι αναβαθμίζουν στην ανώτερη λύση αποθήκευσης.
Οι SSD έχουν ένα κοινό πρόβλημα δυστυχώς…..να μην αναγνωρίζονται από το λειτουργικό σύστημα των Windows. Σε αυτήν την περίπτωση, ο SSD σας ενδέχεται να μην εμφανίζεται στον υπολογιστή, στην Εξερεύνηση αρχείων και τη Διαχείριση δίσκων, παρά τη σωστή σύνδεση στον υπολογιστή.
Αυτό το ζήτημα μπορεί να είναι ιδιαίτερα ενοχλητικό κατά τη ρύθμιση του SSD. Διαβάστε παρακάτω για να μάθετε πώς να διορθώσετε το πρόβλημα εντοπισμού SSD στα Windows 10.
1. Επαληθεύστε ότι το BIOS εντοπίζει τον SSD
Πριν ξεκινήσουμε με τις πιθανές διορθώσεις, καλό είναι να βεβαιωθείτε ότι ο SSD σας είναι σωστά συνδεδεμένος και ανιχνεύεται από το BIOS (βασικό σύστημα εισόδου / εξόδου) του υπολογιστή σας. Το BIOS είναι το πρόγραμμα που εκκινεί τον υπολογιστή σας. Ελέγχει επίσης βασικές εργασίες μεταξύ του λειτουργικού συστήματος και των πολυάριθμων συνδεδεμένων συσκευών.
Για να ανοίξετε το μενού BIOS στον υπολογιστή σας, συνήθως πρέπει να πατήσετε το σωστό πλήκτρο λειτουργίας ακριβώς κατά την εκκίνηση του υπολογιστή. Το απαιτούμενο ειδικό κλειδί μπορεί να διαφέρει για διαφορετικούς κατασκευαστές.
Για παράδειγμα, σε έναν υπολογιστή Dell, πρέπει να πατήσετε το πλήκτρο F2 ακριβώς όταν εμφανίζεται το λογότυπο της Dell. Μπορείτε με μια αναζήτηση στο Διαδίκτυο να βρείτε το σωστό πλήκτρο λειτουργίας για πρόσβαση στο μενού BIOS για τον συγκεκριμένο υπολογιστή σας.
Μόλις μεταβείτε στο μενού BIOS, αναζητήστε το μενού Boot και ελέγξτε εάν ο SSD σας εμφανίζεται εκεί. Εάν ο SSD αναφέρεται εκεί, μπορείτε να προχωρήσετε και να δοκιμάσετε τις λύσεις που αναφέρονται παρακάτω. Εάν το μενού του BIOS δεν αναγνώρισε τον SSD σας, ενδέχεται να έχετε προβλήματα με ελαττωματικό υλικό ή πρέπει να διαμορφώσετε τις ρυθμίσεις του ελεγκτή SATA στο μενού του BIOS.
2. Διαμορφώστε τις ρυθμίσεις του SSD
Εάν το μενού του BIOS δεν αναφέρει τον SSD, ίσως χρειαστεί να διαμορφώσετε ξανά τις ρυθμίσεις του SSD. Ο ελεγκτής SATA είναι η διεπαφή υλικού που συνδέει τη μητρική πλακέτα με τον σκληρό δίσκο. Εάν το BIOS δεν εντοπίζει τον SSD σας, μπορείτε να δοκιμάσετε να αλλάξετε τη λειτουργία ελεγκτή SATA.
Το μενού BIOS διαφέρει για διαφορετικούς κατασκευαστές, οπότε προσπαθήστε να αναζητήσετε παρόμοιες ρυθμίσεις στο μενού BIOS του κατασκευαστή σας.
Για να διαμορφώσετε τις ρυθμίσεις του ελεγκτή SATA:
- Επανεκκινήστε τον υπολογιστή σας και μπείτε στο μενού BIOS πατώντας το κατάλληλο πλήκτρο λειτουργίας.
- Μεταβείτε στις Επιλογές αποθήκευσης> Σειριακό ATA> Διαμόρφωση SATA ή παρόμοια ρύθμιση.
- Επιλέξτε τη λειτουργία συμβατότητας IDE.
- Αποθηκεύστε τις αλλαγές και επανεκκινήστε τον υπολογιστή σας.
Το BIOS σας θα πρέπει τώρα να αναγνωρίζει τον SSD και να μπορείτε να τον χρησιμοποιήσετε μετά την εκκίνηση των Windows 10.
3. Το SSD δεν έχει εκκινηθεί (Initialized)
Μόλις λάβετε ένα νέο SSD, θα πρέπει να το προετοιμάσετε για να το χρησιμοποιήσετε στα Windows 10. Ένα μη αρχικοποιημένο SSD δεν θα εμφανίζεται στην Εξερεύνηση αρχείων ή στο βοηθητικό πρόγραμμα διαχείρισης δίσκων.
Εάν δεν έχετε ακόμη αρχικοποιήσει το SSD, μπορείτε να το κάνετε σε μερικά βήματα:
- Αναζήτηση για την εφαρμογή Διαχείριση δίσκων στη γραμμή αναζήτησης του μενού Έναρξη, κάντε δεξί κλικ στο Best Match και επιλέξτε Εκτέλεση ως διαχειριστής.
- Κάντε δεξί κλικ στο SSD που δεν εντοπίζεται και επιλέξτε Initialize Disk.
- Στο πλαίσιο διαλόγου Initialize Disk, επιλέξτε το δίσκο SSD που θέλετε να αρχικοποιήσετε και επιλέξτε το στυλ κατάτμησης
- Κάντε κλικ στο Ok για να ξεκινήσετε τη διαδικασία προετοιμασίας δίσκου.
- Αφού ολοκληρώσετε το Βήμα 4, επιστρέψτε στη Διαχείριση δίσκων, κάντε δεξί κλικ στον τόμο SSD και επιλέξτε Νέος απλός τόμος.
- Ακολουθήστε τις οδηγίες στην οθόνη για να αντιστοιχίσετε τον τόμο SSD και το γράμμα μονάδας δίσκου.
Μόλις ξεκινήσετε τον SSD, σας συνιστούμε να κάνετε επανεκκίνηση του υπολογιστή σας, ώστε οι αλλαγές να μπορούν να πραγματοποιηθούν σωστά. Μετά την επανεκκίνηση, τα Windows 10 θα πρέπει να εντοπίσουν τον SSD και να μπορείτε να αποκτήσετε πρόσβαση σε αυτόν μέσω της Εξερεύνησης αρχείων.
4. Ενημέρωση προγραμμάτων οδήγησης Storage Controller
Προτού περάσουμε στις σοβαρές διορθώσεις, πρέπει να βεβαιωθούμε ότι τα προγράμματα οδήγησης(driver) του ελεγκτή αποθήκευσης είναι ενημερωμένα. Ένα παλιό πρόγραμμα οδήγησης μπορεί να προκαλέσει δυσλειτουργία στις συσκευές και μπορεί να είναι ο λόγος για τον οποίο τα Windows δεν εντοπίζουν τον SSD σας.
Για να ενημερώσετε τα προγράμματα οδήγησης του ελεγκτή αποθήκευσης:
- Εκκινήστε τη Διαχείριση συσκευών από το μενού Έναρξη.
- Αναζητήστε τους ελεγκτές αποθήκευσης και αναπτύξτε την ομάδα.
- Κάντε δεξί κλικ στον ελεγκτή αποθήκευσης και κάντε κλικ στο Ενημέρωση προγράμματος οδήγησης.
- Επιλέξτε Αυτόματη αναζήτηση για ενημερωμένο λογισμικό προγράμματος οδήγησης.
Τα Windows θα εγκαταστήσουν αυτόματα τυχόν διαθέσιμες ενημερώσεις. Στη συνέχεια, μπορείτε να επανεκκινήσετε τον υπολογιστή σας και να ανοίξετε την Εξερεύνηση αρχείων ή το εργαλείο διαχείρισης δίσκων για να ελέγξετε αν τα Windows 10 ανιχνεύουν τώρα το SSD.
5. Διορθώστε ζητήματα μνήμης για τον εντοπισμό SSD
Συχνά, ζητήματα μνήμης στα Windows εμποδίζουν την αναγνώριση του SSD. Το εργαλείο διάγνωσης μνήμης των Windows μπορεί να εντοπίσει και να διορθώσει ελαττωματικά προβλήματα μνήμης RAM και σκληρού δίσκου. Μπορείτε να εκτελέσετε το εργαλείο διάγνωσης μνήμης των Windows ως εξής:
- Αναζήτηση για την εφαρμογή Windows Memory Diagnostic (Διαγνωστικό μνήμης των Windows) στο μενού Έναρξη, κάντε δεξί κλικ στο Best Match και κάντε κλικ στο Εκτέλεση ως διαχειριστής.
- Αποθηκεύστε τη μη αποθηκευμένη εργασία σας και επιλέξτε Επανεκκίνηση τώρα και ελέγξτε για προβλήματα (συνιστάται) (την πρώτη επιλογή όπως φαίνεται στην φωτογραφία).
Ο υπολογιστής σας θα επανεκκινηθεί και ο διαγνωστικός έλεγχος θα εκτελεστεί αυτόματα. Η δοκιμή θα διαρκέσει αρκετά λεπτά για να ολοκληρωθεί. Μετά την ολοκλήρωση, ο υπολογιστής σας θα επανεκκινήσει αυτόματα και θα εμφανίσει τα αποτελέσματα των δοκιμών.
Στη συνέχεια, μπορείτε να ανοίξετε τη Διαχείριση δίσκων ή την Εξερεύνηση αρχείων για να ελέγξετε αν ο SSD εντοπίζεται τώρα από τα Windows 10. Στη συνέχεια, μπορείτε να αρχικοποιήσετε τον SSD από τη Διαχείριση δίσκων όπως σας έδειξα παραπάνω.
6. Εκχώρηση ή αλλαγή γράμματος μονάδας δίσκου
Ένας κοινός λόγος για τον οποίο τα Windows 10 δεν αναγνωρίζουν SSD είναι το γράμμα μονάδας δίσκου που βρίσκεται σε διένεξη ή λείπει. Μπορείτε να επιλύσετε γρήγορα αυτό το ζήτημα αλλάζοντας ή εκχωρώντας ένα νέο γράμμα μονάδας δίσκου στο SSD στο βοηθητικό πρόγραμμα Διαχείριση δίσκων.
Για να αλλάξετε το γράμμα μονάδας δίσκου SSD:
- Αναζήτηση για Διαχείριση δίσκων στη γραμμή αναζήτησης του μενού Έναρξη, κάντε δεξί κλικ στο Best Match και επιλέξτε Εκτέλεση ως διαχειριστής.
- Κάντε δεξί κλικ στο SSD και επιλέξτε Αλλαγή γραμμάτων και διαδρομών μονάδας δίσκου.
- Κάντε κλικ στην επιλογή Προσθήκη εάν το γράμμα μονάδας δίσκου δεν υπάρχει ή Αλλαγή για να τροποποιήσετε το υπάρχον γράμμα μονάδας δίσκου.
- Επιλέξτε το νέο γράμμα μονάδας δίσκου από το αναπτυσσόμενο μενού και κάντε κλικ στο Ok για να πραγματοποιηθούν οι αλλαγές.
Αφού ακολουθήσετε τα παραπάνω βήματα, μπορείτε να επανεκκινήσετε τον υπολογιστή σας και τα Windows 10 θα αναγνωρίσουν τον SSD. Στη συνέχεια, μπορείτε να αποκτήσετε πρόσβαση στον SSD μέσω της Εξερεύνησης αρχείων.
Τα Windows 10 απέτυχαν να εντοπίσουν SSD
Οι SSD αντικαθιστούν γρήγορα τους σκληρούς δίσκους, αλλά έχουν τα προβλήματα τους. Εάν ο νέο σας SSD δεν εντοπιστεί από τα Windows 10, τότε μπορεί να είναι απλώς ένα ζήτημα λογισμικού που μπορεί να επιλυθεί μέσω του εργαλείου διαχείρισης δίσκων. Ελπίζουμε ότι οι παραπάνω διορθώσεις θα βοηθήσουν στην επίλυση του προβλήματός σας. Εάν το πρόβλημα παραμένει, ίσως θελήσετε να επισκεφτείτε έναν εξουσιοδοτημένο τεχνικό για να θέσετε σε λειτουργία τον SSD σας.
[signoff]