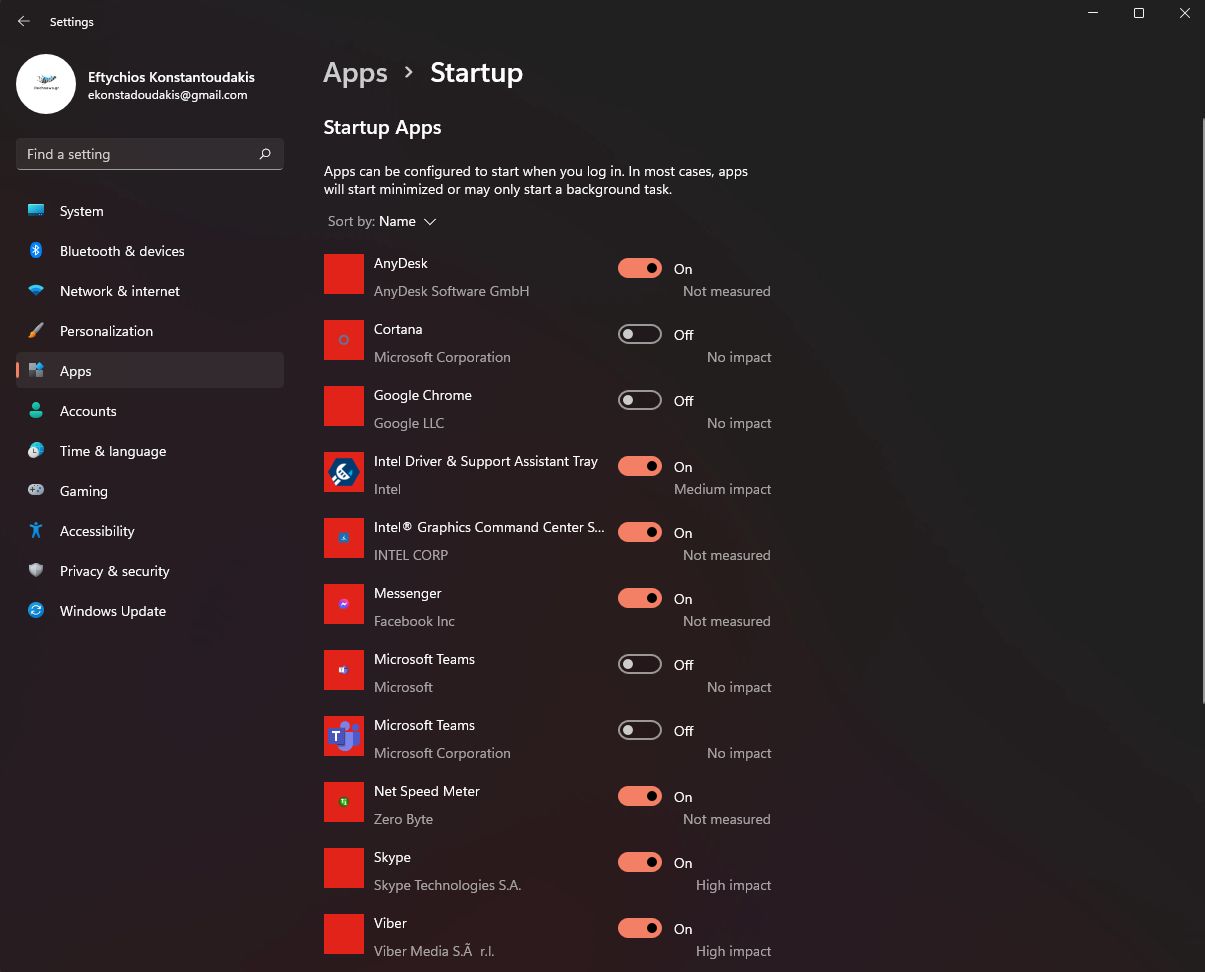Όταν χρησιμοποιείτε τον υπολογιστή σας για λίγο, διαπιστώνετε ότι η διαδικασία εκκίνησης θα επιβραδυνθεί σταδιακά. Παρόλο που μπορεί να χρησιμοποιείτε μία πάρα πολύ γρήγορη μονάδα δίσκου, θα διαπιστώσετε ότι αυτό που χρειαζόταν μόνο ένα ή δύο δευτερόλεπτα τώρα διαρκεί πέντε έως έξι δευτερόλεπτα.
Αν και δεν είναι πολύς χρόνος σε σύγκριση με τους υπολογιστές με μονάδα σκληρού δίσκου που είχαμε στο παρελθόν, τα επιπλέον τέσσερα δευτερόλεπτα σημαίνει ότι τώρα περιμένετε τρεις φορές περισσότερο από όταν δεν είχατε εγκατεστημένες εφαρμογές. Τι προκαλεί λοιπόν αυτή την επιβράδυνση; Και τι μπορείτε να κάνετε για να το μετριαστείτε;
Προγράμματα που επιβραδύνουν τη λειτουργία εκκίνησης του υπολογιστή σας
Καθώς προσθέτετε εφαρμογές και λειτουργίες στον υπολογιστή σας, θα παρατηρήσετε ότι ορισμένες από αυτές ανοίγουν αυτόματα τη στιγμή που συνδέεστε. Αυτές περιλαμβάνουν υπηρεσίες cloud, προγράμματα οδήγησης πληκτρολογίου και ποντικιού, εφαρμογές ανταλλαγής μηνυμάτων και άλλα.
Είναι χρήσιμο να έχετε τις πιο χρησιμοποιούμενες εφαρμογές σας διαθέσιμες τη στιγμή που θα ενεργοποιήσετε τον υπολογιστή σας. Ωστόσο, οι εφαρμογές που δεν χρησιμοποιείτε πραγματικά και ανοίγουν κατά την εκκίνηση μειώνουν τον χρόνο αφύπνισης του υπολογιστή σας και καταναλώνουν άσκοπα πόρους του υπολογιστή. Μερικά από αυτά περιλαμβάνουν υπηρεσίες παιχνιδιών, προγράμματα οδήγησης που δεν χρειάζονται, ακόμη και προεγκατεστημένες εφαρμογές.
Πώς μπορείτε λοιπόν να το αποφύγετε αυτό; Ελέγχοντας ποιες εφαρμογές ανοίγουν και ποιες εφαρμογές παραμένουν κλειστές κατά την εκκίνηση του υπολογιστή σας.
Πώς να αφαιρέσετε τα προγράμματα εκκίνησης στα Windows 11
Για να σταματήσετε το άνοιγμα των εφαρμογών όταν συνδέεστε, πρέπει να μεταβείτε στη ρύθμιση του υπολογιστή σας. Εκεί γράψτε στην αναζήτηση πάνω αριστερά την λέξη Startup και διαλέξτε την πρώτη επιλογή. Θα δείτε την εικόνα που σας έχω παραπάνω. Από εκεί διαλέγετε ποια εφαρμογή θα ξεκινάει αυτόματα (On) ή όχι (Off).
Όταν τελειώσετε, οι εφαρμογές που επιλέγετε να μην ξεκινήσουν δεν θα ανοίγουν πλέον μόλις συνδεθείτε. Αυτό θα κάνει τον υπολογιστή σας να εκκινήσει πιο γρήγορα και θα αφαιρέσει τις περιττές εφαρμογές κατά τη διαδικασία εκκίνησης.
Τι γίνεται όμως αν ανοίξετε τον υπολογιστή σας για έναν μόνο σκοπό; Και το να ανοίξετε μια εφαρμογή στην αρχή θα εξοικονομήσετε χρόνο, αλλά δεν αναφέρεται στις επιλογές εκκίνησης. Τι θα μπορούσατε να κάνετε;
Πώς να προσθέσετε προγράμματα εκκίνησης στον υπολογιστή σας με Windows 11
Μπορείτε να προσθέσετε προγράμματα που θέλετε να ανοίγουν αυτόματα στον φάκελο “Έναρξη” του μενού “Έναρξη”. Δεν είναι εύκολα προσβάσιμο, επομένως πρέπει να χρησιμοποιήσετε την εντολή Windows key + R για να ανοίξετε το Run. Στη συνέχεια, πρέπει να πληκτρολογήσετε shell:startup στο πεδίο κειμένου και πατήστε OK.
Στη συνέχεια θα εμφανιστεί ένα νέο παράθυρο εξερεύνησης αρχείων που ονομάζεται Startup. Στη συνέχεια, πρέπει να πλοηγηθείτε στο εκτελέσιμο αρχείο του προγράμματος που θέλετε να εκκινήσετε αυτόματα. Κάντε δεξί κλικ στο πρόγραμμα, επιλέξτε Εμφάνιση περισσότερων επιλογών και, στη συνέχεια, επιλέξτε Δημιουργία συντόμευσης από το μενού περιβάλλοντος παλαιού τύπου.
Αφού δημιουργήσετε τη συντόμευση, μετακινήστε τη στο φάκελο “Εκκίνηση”. Στη συνέχεια, ο υπολογιστής σας θα ανοίγει αυτόματα τις εφαρμογές που έχετε προσθέσει σε αυτόν τον φάκελο κάθε φορά που συνδέεστε, εξοικονομώντας έτσι χρόνο και προσπάθεια.
Πως να είστε πιο αποτελεσματικοί στα Windows 11
Ελέγχοντας ποιες εφαρμογές ανοίγουν αυτόματα και ποιες εφαρμογές παραμένουν κλειστές όταν συνδέεστε, μπορείτε να κάνετε τον εαυτό σας ή τον υπολογιστή σας πιο αποτελεσματικό. Επειδή οι περιττές εφαρμογές δεν ανοίγουν στην αρχή και δεν εκτελούνται στο παρασκήνιο, μπορείτε να αποθηκεύσετε τους πόρους του υπολογιστή σας, επιτρέποντάς του να εκτελείται πιο γρήγορα.
Εναλλακτικά, με την αυτόματη εκκίνηση των εφαρμογών που χρειάζεστε, δεν χρειάζεται πλέον να βρίσκετε μεμονωμένα κάθε εφαρμογή στο μενού έναρξης για να την ανοίξετε. Το μόνο που χρειάζεστε είναι να αποθηκεύσετε τις συντομεύσεις τους στον φάκελο Startup και ο υπολογιστής θα σας τον ανοίξει στην αρχή της ημέρας.
Ελέγχοντας την αυτοματοποίηση του υπολογιστή σας, μπορείτε πλέον να γίνετε πιο αποτελεσματικοί, επιτρέποντάς σας να κάνετε περισσότερα κάθε μέρα.
[signoff]