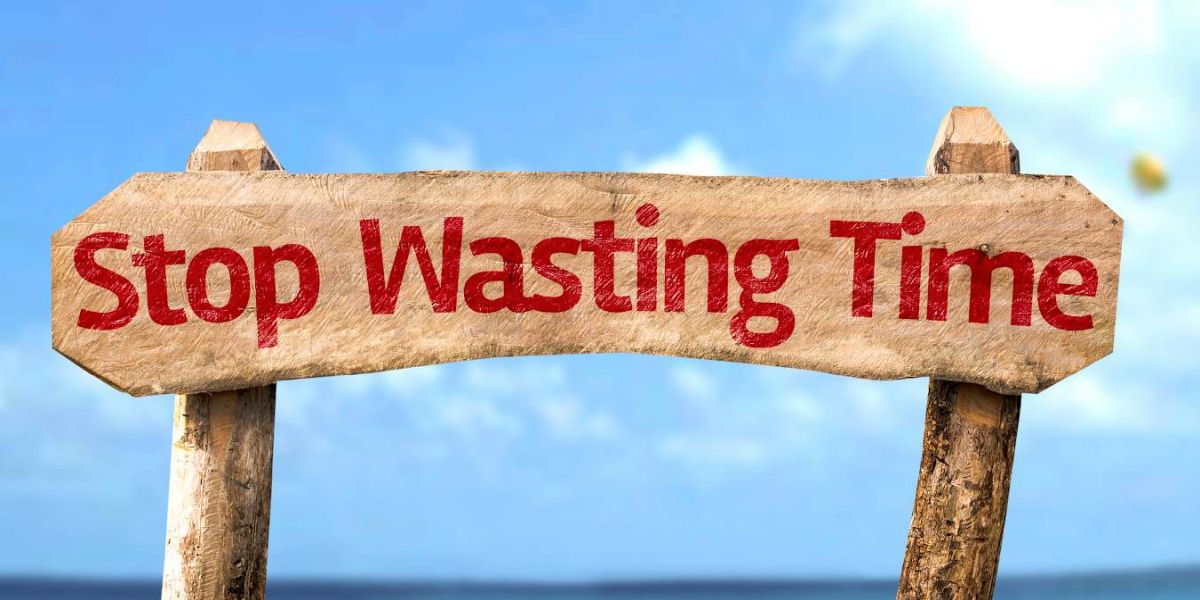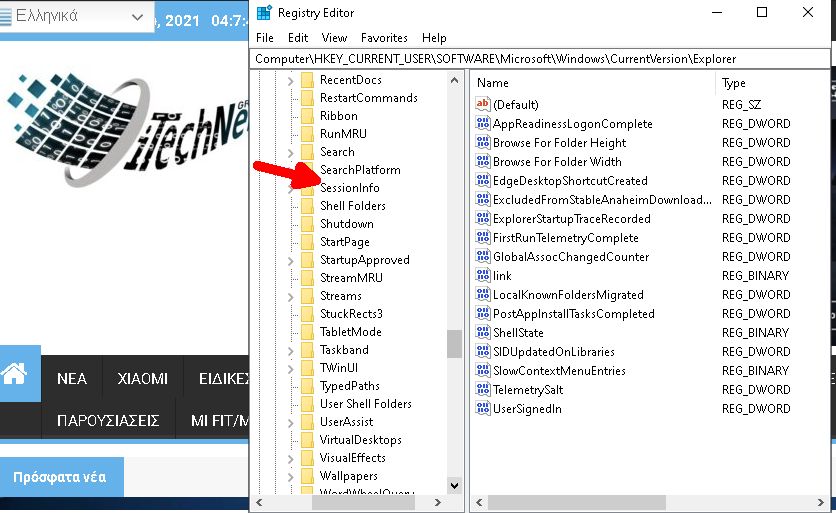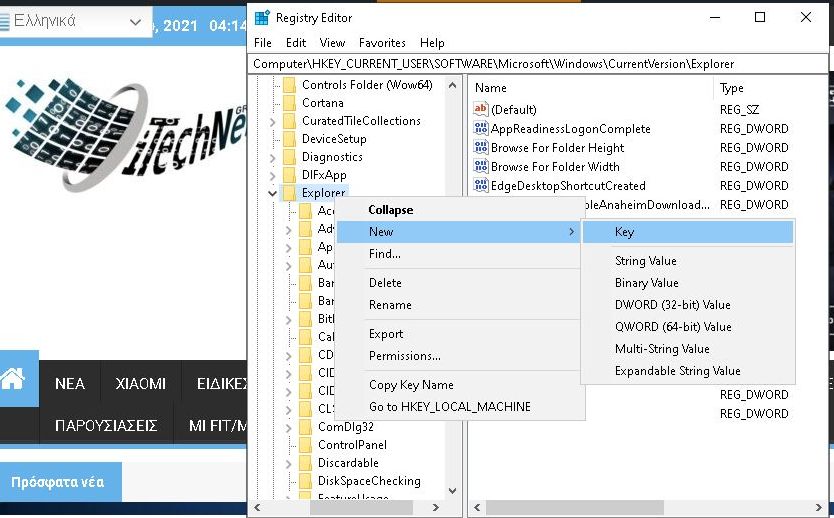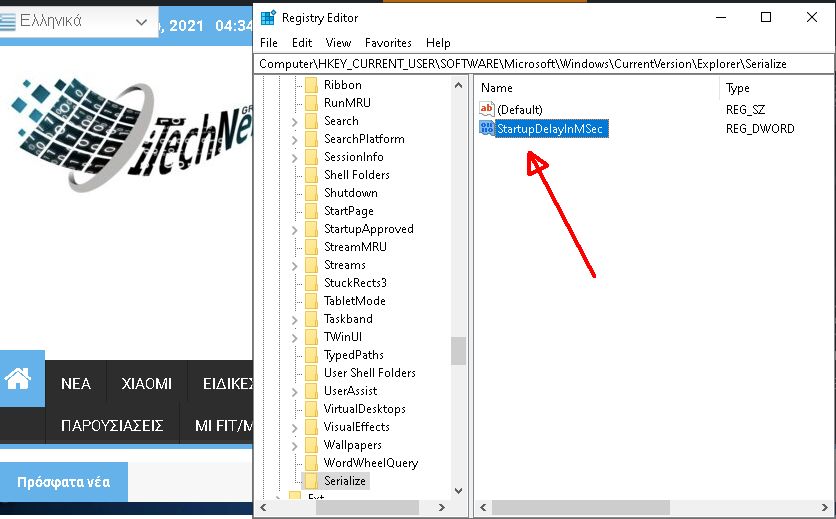Μετά την εκκίνηση των Windows, περιμένει περίπου δέκα δευτερόλεπτα πριν από το άνοιγμα των προγραμμάτων εκκίνησης. Αυτή η «καθυστέρηση εκκίνησης» επιτρέπει την ολοκλήρωση της φόρτωσης των υπηρεσιών της επιφάνειας εργασίας και των Windows, καθιστώντας τα πάντα πιο ομαλά. Εάν διαθέτετε εφαρμογές που προτιμάτε να εκτελέσετε αμέσως, μπορείτε να το κάνετε με ένα απλό hack στη Registry.
Η καθυστέρηση δέκα δευτερολέπτων μετά την εκκίνηση των Windows, αλλά πριν ξεκινήσει η φόρτωση των εφαρμογών εκκίνησης, δίνει στο λειτουργικό σύστημα χρόνο για να φορτώσει στη μνήμη και να εκτελέσει τις οποιεσδήποτε απαραίτητες εργασίες συστήματος προτού οι εφαρμογές αρχίσουν να ζητούν πόρους. Το Registry hack που μιλάμε σε αυτό το άρθρο μειώνει ή απενεργοποιεί την καθυστέρηση εκκίνησης, πράγμα που σημαίνει ότι ισχύει για όλες τις εφαρμογές εκκίνησης. Δεν υπάρχει τρόπος να εφαρμόσετε αυτήν την τεχνική μόνο σε συγκεκριμένες εφαρμογές.
Η εξάλειψη της καθυστέρησης εκκίνησης λειτουργεί καλύτερα σε SSD σκληρούς, καθώς φορτώνουν τα πράγματα πολύ πιο γρήγορα. Ενώ μπορείτε σίγουρα να το δοκιμάσετε αν έχετε έναν παραδοσιακό σκληρό δίσκο, ίσως να μην παρατηρήσετε μεγάλη αύξηση στο πόσο γρήγορα φορτώνουν οι εφαρμογές εκκίνησης.
Πως να απενεργοποιήσετε την καθυστέρηση εκκίνησης των Windows 10
Για να απενεργοποιήσετε την καθυστέρηση εκκίνησης των Windows 10, απλώς πρέπει να κάνετε μερικές αλλαγές στο μητρώο των Windows.
Προειδοποίηση: Ο Registry Editor είναι ένα ισχυρό εργαλείο και η κακή χρήση του μπορεί να καταστήσει το σύστημά σας ασταθές ή ακόμη και μη λειτουργικό! Αυτό είναι ένα πολύ απλό hack, και εφ’ όσον τηρείτε τις οδηγίες, δεν θα πρέπει να έχετε προβλήματα. Εννοείτε ότι ότι κάνετε, το κάνετε με δική σας ευθύνη και δεν φέρω καμία υπαιτιότητα εάν καταστήσετε μη λειτουργικό τον υπολογιστή σας. Απαραίτητα, δημιουργούμε αντίγραφα ασφαλείας του μητρώου και του υπολογιστή σας μην σας πω, πριν κάνετε αλλαγές.
- Ανοίξτε τον Registry Editor πατώντας Έναρξη και πληκτρολογώντας “regedit”. Πατήστε Enter για να ανοίξετε τον Επεξεργαστή Μητρώου και, στη συνέχεια, αφήστε τον να κάνει αλλαγές στον υπολογιστή σας.
- Μόλις τρέξετε την εφαρμογή, βρείτε τον φάκελο που σας γράφω παρακάτω. Όπως βλέπετε σε μένα δεν υπάρχει ο φάκελος. Επίσης εάν βαριέστε να ψάχνετε, απλώς αντιγράψτε το κείμενο που σας δίνω στο πάνω μέρος της εφαρμογής και θα σας μεταφέρει αυτόματα.
[su_highlight background=”#ef4419″ color=”#fbf9f8″]HKEY_CURRENT_USER\SOFTWARE\Microsoft\Windows\CurrentVersion\Explorer\Serialize[/su_highlight]
- Σε μένα που δεν υπάρχει ο φάκελος Serialize, θα πρέπει να τον δημιουργήσουμε. Για τον λόγο αυτό πάμε λίγο πίσω…. Εκεί κάνουμε δεξί κλικ και διαλέγουμε New > Key και του δίνουμε τ’ όνομα του φακέλου που θέλουμε, δηλαδή “Serialize”.
[su_highlight background=”#ef4419″ color=”#fbf9f8″]HKEY_CURRENT_USER\SOFTWARE\Microsoft\Windows\CurrentVersion\Explorer[/su_highlight]
- Επόμενο βήμα κάνουμε δεξιό κλικ στη λέξη Serialize και επιλέγουμε New > DWORD (32-bit) Value. Στο δεξιό πλαίσιο αυτό που εμφανίζεται, τ’ ονομάζουμε StartupDelayInMSec .
Τώρα πρέπει να τροποποιήσουμε την τιμή του. Κάνουμε λοιπόν διπλό κλικ πάνω στη λέξη StartupDelayInMSec και βάζουμε την τιμή 0 στο πλαίσιο “Value data”.
Κάντε κλικ στο “OK” και μετά βγείτε από το Registry Editor. Για να εφαρμοστούν οι αλλαγές, θα πρέπει να κάνετε επανεκκίνηση του υπολογιστή σας. Εσείς και οποιοσδήποτε άλλος χρήστης δεν θα πρέπει πλέον να αντιμετωπίσετε την καθυστέρηση που επιβάλλεται από τα Windows.
Εάν θέλετε να ενεργοποιήσετε ξανά αυτήν την καθυστέρηση επειδή τα προγράμματα εκκίνησης απαιτούν πάρα πολλούς πόρους κατά τη σύνδεση, επιστρέψτε στον Επεξεργαστή Μητρώου και διαγράψτε την τιμή StartupDelayInMSec κάνοντας δεξί κλικ και στη συνέχεια κάνοντας κλικ στο “Διαγραφή”.
Ελπίζω να σας άρεσε ο οδηγός.
[signoff]