Η απόκτηση ενός νόμιμου ISO των Windows 10 ήταν αρκετά δύσκολη και η Microsoft φαίνεται ότι έχει μάθει το μάθημά της με τα Windows 11. Εάν χρειάζεστε το ISO για σκοπούς εγκατάστασης ή επισκευής, είναι πολύ εύκολο να κάνετε λήψη των Windows 11 νόμιμα και γρήγορα. Μπορείτε να κάνετε λήψη ενός ISO από τον ιστότοπο της Microsoft απευθείας, μέσω του εργαλείου δημιουργίας πολυμέσων ή μέσω προγράμματος λήψης τρίτου κατασκευαστή.
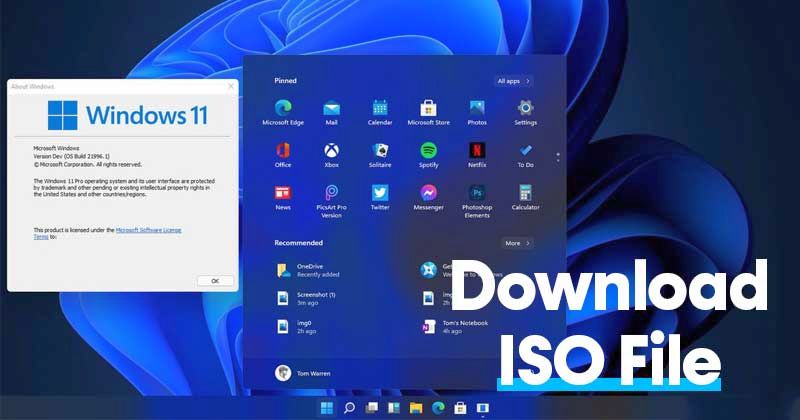
Εδώ δείχνουμε τους τρεις τρόπους λήψης ενός ISO των Windows 11, είτε θέλετε να αναβαθμίσετε τον υπολογιστή σας είτε να δημιουργήσετε μια μονάδα εκκίνησης.
1. Πώς να κατεβάσετε το Windows 11 ISO χωρίς το εργαλείο δημιουργίας πολυμέσων
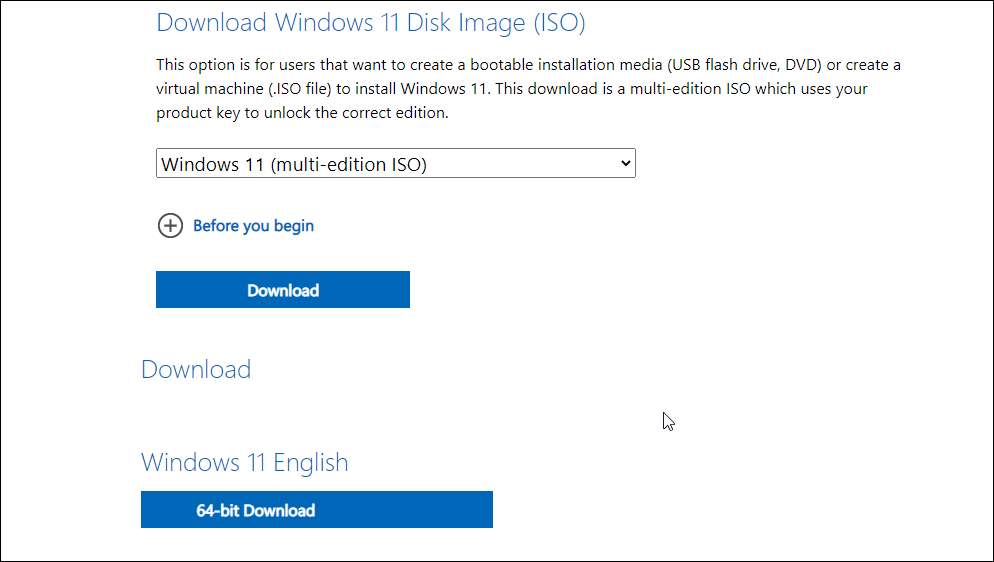
Το Εργαλείο δημιουργίας πολυμέσων της Microsoft διευκολύνει τη λήψη των Windows 11 ISO. Ωστόσο, είναι ένα εργαλείο μόνο για Windows, επομένως δεν μπορείτε να το χρησιμοποιήσετε για να δημιουργήσετε ένα bootable Windows 11 USB σε Mac ή Linux. Επίσης, περιλαμβάνει τη λήψη ενός ξεχωριστού εργαλείου και πρόσθετων βημάτων που μπορείτε να αποφύγετε κατεβάζοντας απευθείας το ISO από τον ιστότοπο της Microsoft.
Για λήψη του Windows 11 ISO χωρίς Εργαλείο δημιουργίας πολυμέσων:
- Μεταβείτε στη σελίδα λήψης ISO των Windows 11. Η σελίδα παραθέτει πολλές επιλογές για την εγκατάσταση ή τη δημιουργία μέσων εγκατάστασης των Windows 11.
- Κάντε κύλιση προς τα κάτω στην ενότητα Λήψη εικόνας δίσκου των Windows 11 (ISO).
- Κάντε κλικ στο αναπτυσσόμενο μενού Επιλογή λήψης και επιλέξτε Windows 11 (πολλών εκδόσεων ISO).
- Κάντε κλικ στο κουμπί Λήψη για να συνεχίσετε. Η σελίδα λήψης θα φορτώσει πρόσθετες επιλογές.
- Κάντε κλικ στο αναπτυσσόμενο μενού “Επιλογή ενός” στην ενότητα “Επιλογή της γλώσσας προστασίας” και επιλέξτε τη γλώσσα που προτιμάτε.
- Κάντε κλικ στην Επιβεβαίωση για να συνεχίσετε.
- Στη συνέχεια, κάντε κλικ στο κουμπί Λήψη 64-bit και θα ξεκινήσει η λήψη του αρχείου ISO. Το αρχείο ISO έχει μέγεθος περίπου 5,2 GB, επομένως, ανάλογα με την ταχύτητά σας στο Διαδίκτυο, μπορεί να χρειαστεί λίγος χρόνος για να ολοκληρωθεί η λήψη.
2. Πώς να κατεβάσετε ένα Windows 11 ISO χρησιμοποιώντας το Rufus
Το Rufus είναι ένα βοηθητικό πρόγραμμα των Windows για τη διαμόρφωση και τη δημιουργία μονάδων USB με δυνατότητα εκκίνησης. Ωστόσο, ένα λιγότερο γνωστό χαρακτηριστικό του Rufus είναι η δυνατότητα λήψης του. Μπορείτε να χρησιμοποιήσετε το εργαλείο για τη λήψη των Windows 11 και παλαιότερων εκδόσεων του λειτουργικού συστήματος. Ακολουθήστε τα παρακάτω βήματα για να κάνετε λήψη του Windows 11 ISO χρησιμοποιώντας το Rufus. Επίσης το πρόγραμμα μπορεί να δημιουργήσει αρχείο που να μπορεί να εγκατασταθεί ακόμα και σε μη επισήμως υποστηριζόμενα συστήματα
- Μεταβείτε στον ιστότοπο της Rufus.
- Κάντε κύλιση προς τα κάτω στην ενότητα Λήψη. Στη συνέχεια, κάντε κλικ στον σύνδεσμο Rufus για λήψη του εκτελέσιμου αρχείου.
- Εκτελέστε το αρχείο Rufus για να εκκινήσετε το εργαλείο. Κάντε κλικ στο Ναι εάν σας ζητηθεί από τον Έλεγχο λογαριασμού χρήστη.
- Στο παράθυρο Rufus, κάντε κλικ στο αναπτυσσόμενο μενού για την επιλογή εκκίνησης και επιλέξτε Επιλογή δίσκου ή εικόνας ISO (Παρακαλώ επιλέξτε).
- Κάντε κλικ στο αναπτυσσόμενο κουμπί δίπλα στο κουμπί ΕΠΙΛΟΓΗ και επιλέξτε Λήψη.
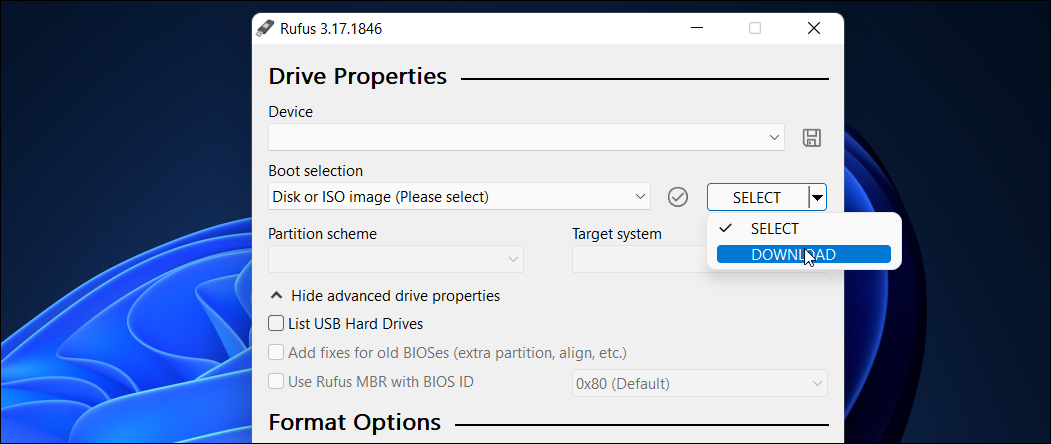
- Στη συνέχεια, κάντε κλικ στο κουμπί Λήψη και περιμένετε να εμφανιστεί το αναδυόμενο παράθυρο Λήψη εικόνας ISO.
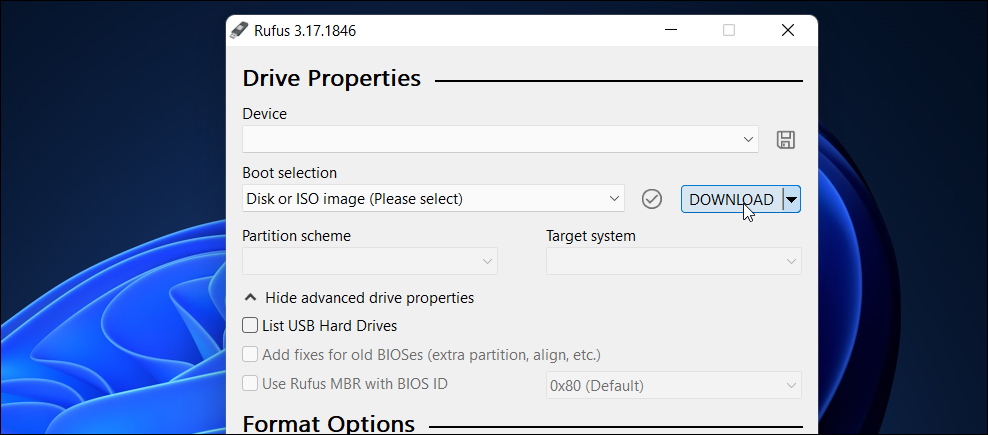
- Στο νέο παράθυρο, κάντε κλικ στο αναπτυσσόμενο μενού και επιλέξτε Windows 11 για Έκδοση.
- Κάντε κλικ στο Continue και περιμένετε να εμφανιστεί η επόμενη επιλογή.
- Κάντε κλικ στο αναπτυσσόμενο μενού Έκδοση και επιλέξτε την πιο πρόσφατη έκδοση και κάντε κλικ στο Συνέχεια.
- Στη συνέχεια, επιλέξτε Windows 11 Home/Pro/Edu στο αναπτυσσόμενο μενού Έκδοση.
- Στη συνέχεια, επιλέξτε τη γλώσσα που προτιμάτε και κάντε κλικ στο Continue
Τώρα, ήρθε η ώρα να επιλέξετε τον τύπο του εκκινήσιμου USB των Windows 11 που θέλετε να δημιουργήσετε. Το Rufus παρέχει δύο επιλογές με βάση το υλικό που διαθέτετε. Μπορείτε να χρησιμοποιήσετε την εφαρμογή PC Health Check για να δείτε εάν ο υπολογιστής σας υποστηρίζεται ή δεν υποστηρίζεται. Μετά από αυτό, επιλέξτε την κατάλληλη επιλογή από το αναπτυσσόμενο μενού Επιλογή εικόνας.
- Για υποστηριζόμενο υλικό (TPM 2.0 + Υποστηριζόμενη CPU + Ασφαλής εκκίνηση-UEFI), επιλέξτε “Τυπική εγκατάσταση Windows 11 (TPM 2.0 + Ασφαλής εκκίνηση)”.
- Για μη υποστηριζόμενο υλικό (χωρίς TPM, μη υποστηριζόμενη CPU, χωρίς ασφαλή εκκίνηση – BIOS παλαιού τύπου), επιλέξτε “Εκτεταμένη εγκατάσταση των Windows 11 (χωρίς TPM / χωρίς ασφαλή εκκίνηση)”.

Μετά από αυτό, επιλέξτε το σχήμα διαμερισμάτων που θέλετε να χρησιμοποιήσετε.
- Εάν δημιουργείτε Windows 11 bootable USB για παλαιού τύπου BIOS (δηλαδή χωρίς UEFI), επιλέξτε MBR από το αναπτυσσόμενο μενού Partition scheme.
- Εάν ο υπολογιστής σας υποστηρίζει UEFI (Ασφαλής ή μη ασφαλής εκκίνηση), επιλέξτε GPT από το αναπτυσσόμενο μενού.

Τέλος, είστε έτοιμοι με τις επιλογές που επιθυμείτε. Ακολουθεί μια γρήγορη ματιά στις επιλογές στο Rufus για υποστηριζόμενο και μη υποστηριζόμενο υλικό.
Επιλογές Rufus για Υποστηριζόμενο Υλικό:
Εάν ο υπολογιστής σας υποστηρίζει υλικό για Windows 11, επιλέξτε τις ακόλουθες επιλογές και κάντε κλικ στο ΕΝΑΡΞΗ για να δημιουργήσετε εκκινήσιμο USB των Windows 11.

Επιλογές Rufus για μη υποστηριζόμενο υλικό:
Τώρα, εάν ο υπολογιστής σας έχει μη υποστηριζόμενο υλικό όπως δεν υπάρχει TPM, μη υποστηριζόμενη CPU και ασφαλής εκκίνηση, μπορείτε να επιλέξετε τις ακόλουθες επιλογές. Στη συνέχεια, κάντε κλικ στο κουμπί ΕΝΑΡΞΗ για να συνεχίσετε.

3. Πώς να κάνετε λήψη του Windows 11 ISO χρησιμοποιώντας το εργαλείο δημιουργίας πολυμέσων
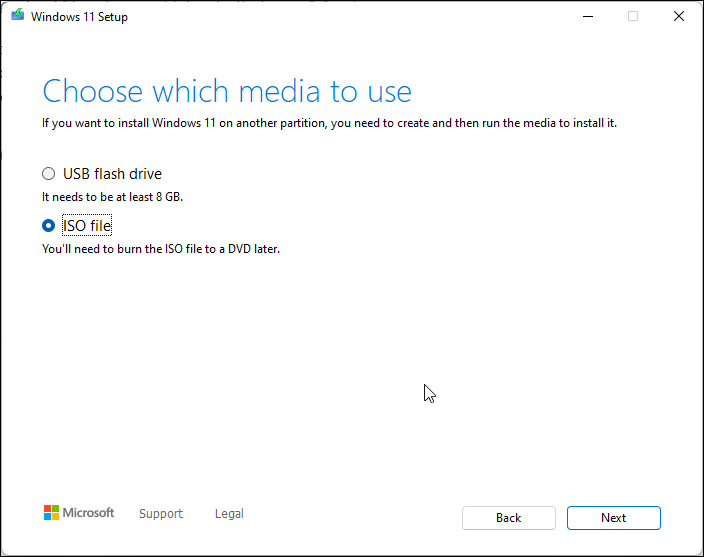
Το εργαλείο δημιουργίας πολυμέσων της Microsoft είναι ένα βοηθητικό πρόγραμμα πολλαπλών χρήσεων. Μπορείτε να το χρησιμοποιήσετε για να δημιουργήσετε μια μονάδα flash USB ή DVD με δυνατότητα εκκίνησης καθώς και να κατεβάσετε ένα μόνο αρχείο ISO στον σκληρό σας δίσκο. Ακολουθήστε αυτά τα βήματα για να κάνετε λήψη του Windows 11 ISO χρησιμοποιώντας το Εργαλείο δημιουργίας πολυμέσων:
- Ανοίξτε τη σελίδα λήψης των Microsoft Windows 11.
- Κάντε κλικ στο κουμπί Λήψη τώρα κάτω από το Create Windows 11 Installation Media για να πραγματοποιήσετε λήψη του αρχείου εγκατάστασης.
- Εκτελέστε το αρχείο MediaCreationToolW11.exe και κάντε κλικ στο Ναι όταν σας ζητηθεί από το UAC.
- Στο παράθυρο Ρύθμιση, κάντε κλικ στην Αποδοχή για να συμφωνήσετε με τους όρους.
- Ελέγξτε την επιλεγμένη γλώσσα και έκδοση. Για να αλλάξετε την επιλογή, καταργήστε την επιλογή Χρήση των προτεινόμενων επιλογών για αυτόν τον υπολογιστή και, στη συνέχεια, κάντε την επιλογή σας.
- Κάντε κλικ στο Επόμενο για να συνεχίσετε.
- Στο παράθυρο Επιλογή μέσου που θα χρησιμοποιηθεί, επιλέξτε Αρχείο ISO.
- Κάντε κλικ στο Επόμενο.
- Επιλέξτε τη θέση λήψης και αποθήκευση του αρχείου ISO. Βεβαιωθείτε ότι έχετε επιλέξει ένα διαμέρισμα με επαρκή χώρο αποθήκευσης και κάντε κλικ στην επιλογή Αποθήκευση.
Ο υπολογιστής σας θα κατεβάσει τώρα το Εργαλείο δημιουργίας πολυμέσων. Μόλις ολοκληρωθεί η λήψη, μπορείτε να χρησιμοποιήσετε το ISO για να εκτελέσετε τη ρύθμιση για να εκτελέσετε μια αναβάθμιση ή να εγκαταστήσετε τα Windows 11 σε μια εικονική μηχανή.
[signoff]
